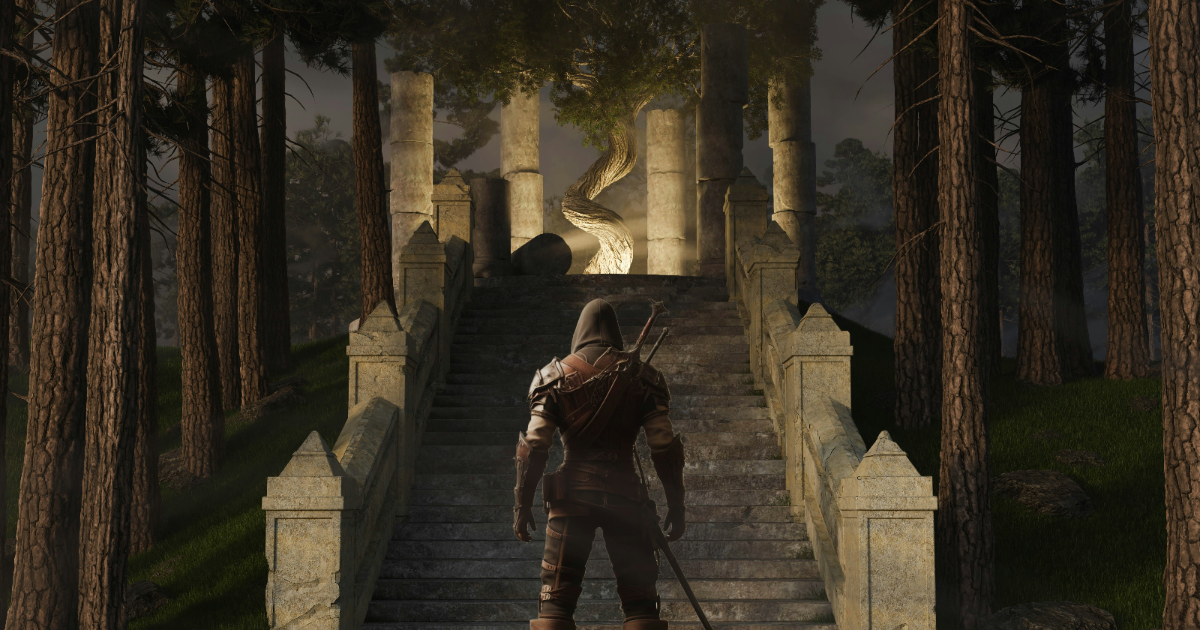\オーランのAIブログを公開中/
LINEに友だち登録すると、AI記事で稼いでいる運営ブログURLをプレゼントします。
お気軽にご登録ください。
中古ドメインの購入後に、具体的にどういった作業をすればいいのか。これを理解していなければ前に進めない。
新規ドメインの場合であれば、ネームサーバー設定やドメイン追加設定後、WordPressをインストールしてブログを開設するが、中古ドメインの場合は少し手順が異なる。
ここでは、中古ドメインを販売業者から購入・納品された後にやるべきことをまとめて解説する。
入手した中古ドメインの安全性を確認しながら、ドメインパワーをフル活用できるように作業を進めていこう。
中古ドメイン購入後にやるべき10のリスト
中古ドメイン購入後の基本的な流れは以下のとおりだ。
- whois情報の確認・変更
- whois公開代行設定
- ネームサーバー設定
- ドメイン追加設定
- SSL化
- WordPressのインストール
- Googleサーチコンソールの設定
- Googleアナリティクスの設定
- リダイレクト設定
- WordPress設定
これら10のリストについて、1つずつ詳しく解説していく。
whois情報の確認・変更
whois情報とは、IPアドレスやドメイン名の登録者を示す情報のことだ。
中古ドメインの場合、前所有者のwhois情報が登録されているので、自分の情報に変更する必要がある。
whois情報は、利用するドメイン登録サービスのアカウントで設定できる。
ドメイン登録サービスはレジストラとも呼び、ドメインの取得や登録を代行する事業者のこと。具体的には「バリュードメイン」や「お名前ドッドコム」「ムームードメイン」等が挙げられる。
whois公開代行設定
whois公開代行とは、 ドメイン登録サービス の情報を使い、個人情報を非公開にする設定のことだ。
whois公開代行の設定は任意であり、個人情報を出したくない人はwhois公開代行設定をすればいい。
個人的には代行を利用せず、個々のwhois情報を出したほうが信頼性が高まり、SEO効果も高いと考えている。
ネームサーバー設定
ネームサーバーとは、ドメインの住所録を保有するWebサーバーのことだ。
レジストラにレンタルサーバーのネームサーバーを登録することで、「このドメインは◯◯サーバーの中にありますよ」と示せる。ネームサーバー設定は、レンタルサーバー内の住所録にドメインを登録するようなものと考えればいい。
各レンタルサーバーのネームサーバーは、以下で一覧にまとめている。
ネームセーバー設定について、詳しくは以下の記事で解説している。 見慣れないワードが色々と出てくるが、この設定はコピペで入力するだけなので難しいことはない。
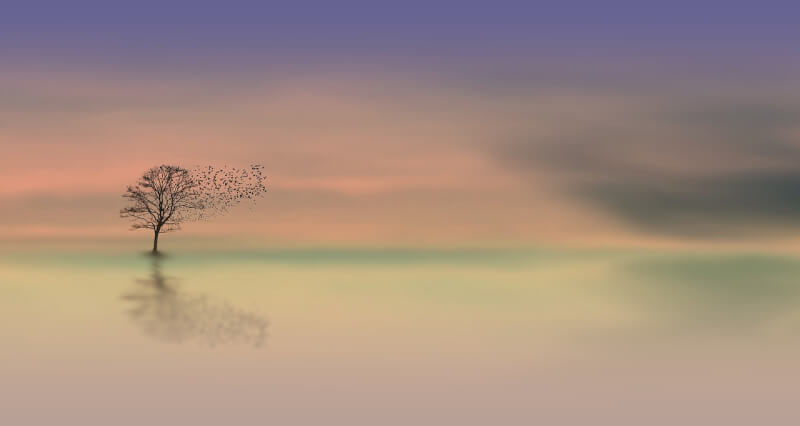
ドメイン追加設定
レジストラでのネームサーバー設定が終わったら、次はレンタルサーバーのアカウントにアクセスし、ドメインを追加する。
mixhost(ミックスホスト)でレンタルサーバーにドメインを追加する方法は、以下の記事で画像付きで解説している。

中古ドメインでは前所有者がサーバーから当該ドメインを削除していないケースがあり、その場合、サーバーにドメインを追加できない。
ドメインの削除がなされていない場合は、 「現在のドメインの所有者は自分であり、過去の所有者のサーバーから当該ドメインを削除してほしい」 といった内容でレンタルサーバーに問い合わせをする必要がある。レンタルサーバー側の対処が完了すれば、ドメイン追加が可能となる。
SSL化
SSL化とは「Secure Sockets Layer」の略で、Web上でやりとりされる情報を暗号化することだ。SSL化すると、URLは「https://ドメイン名」となる。
SSL化していないサイトのURLは「http://ドメイン名」で、安全性が低いためページ自体が表示されない場合もある。SSL化は必須だ。
(参照)総務省「SSL/TLSの仕組み」
自動でSSL化されるサーバーが多いが、未設定であればサーバーのアカウントで設定を完了させよう。SSL化の方法については、レンタルサーバーの公式ページでそれぞれやり方を解説するページが設けられている。
WordPressのインストール
ドメインの設定が完了したら、ブログ開設のためにWordPressをインストールする。
「Xサーバー」や「ロリポップ」など、レンタルサーバーごとにWordPressを簡単にインストールできる機能が搭載されている。インストール手順も公式サイトごとにやり方を解説するページがあるので参考にするといい。
mixhostでWordPressをインストールする手順は、以下の記事で解説している。

WordPressインストール時は、wwwがありかなしか、事前に確認しておこう。
WordPressをインストールする時点でwwwの有無を元の運営履歴に合わせておいたほうが、検索エンジン上の評価が速い。wwwの有無を合わせなくても、後からリダイレクトを適切に行うことで問題なく中古ドメインのパワーは使えるのだが、その場合は検索エンジン上の評価に時間がかかるため、最初から対応しておくことをおすすめする。

リダイレクトについては後述するが、すぐにチェックしたい方は以下リンクからジャンプしてくれ。
→ リダイレクト設定
Googleサーチコンソールの設定
中古ドメインでも、基本的にはGoogleサーチコンソールに登録するといい。登録しておけばサイト状況を確認できるし、URL検査でインデックスも速められるからだ。
中古ドメインはGoogleからペナルティを受けている可能性があるが、手動ペナルティ等の有無もサーチコンソールで確認できる。
サーチコンソールに登録する際は、以下の記事を参照してくれ。
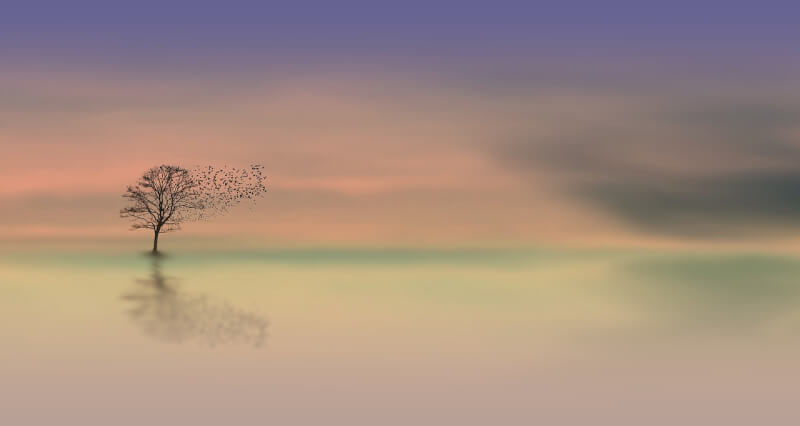
ただし、自演リンクを組んでいる場合や、ペラサイトを大量にばらまく場合など、サーチコンソールには登録しないほうがいいケースもある。
もしも中古ドメインに不審な被リンク(バックリンク)がある場合は、サーチコンソールでリンク否認をするのも忘れずに。リンク否認の手順は、以下の記事を参考にしてくれ。

Googleアナリティクスの設定
サイトのアクセス分析をするために、Googleアナリティクスの設定もしておこう。
GoogleアナリティクスとはGoogleが提供するアクセス解析ツールで、月間のアクセス数やユーザーの属性等のレポートを収集できる。 大量のアクセス解析をするユーザー向けには有料版も用意されているが、無料版で十分役に立つ。
Googleアナリティクスの設定手順はネットで調べればいくらでも情報が出てくるので割愛するが、ここで大事なポイントだけ伝授しておく。
Google アナリティクスでは、ユーザー属性データを取得できるよう、Googleシグナルを有効にして管理しておくといい。
ユーザー属性を把握できれば、今後の記事展開に生かせる。純広告を獲得する際にもぜひ用意しておきたいデータだ。サイト売却時にも売却率アップに貢献してくれるだろう。
Googleシグナルは無料かつワンポチでオンにできる。メリットしかないので、ぜひともオンにして活用してほしい。
Googleシグナルをオンにする手順は、以下のとおりだ。
Google Analyticsの①ホームページで画面左下の②設定アイコンをクリック。
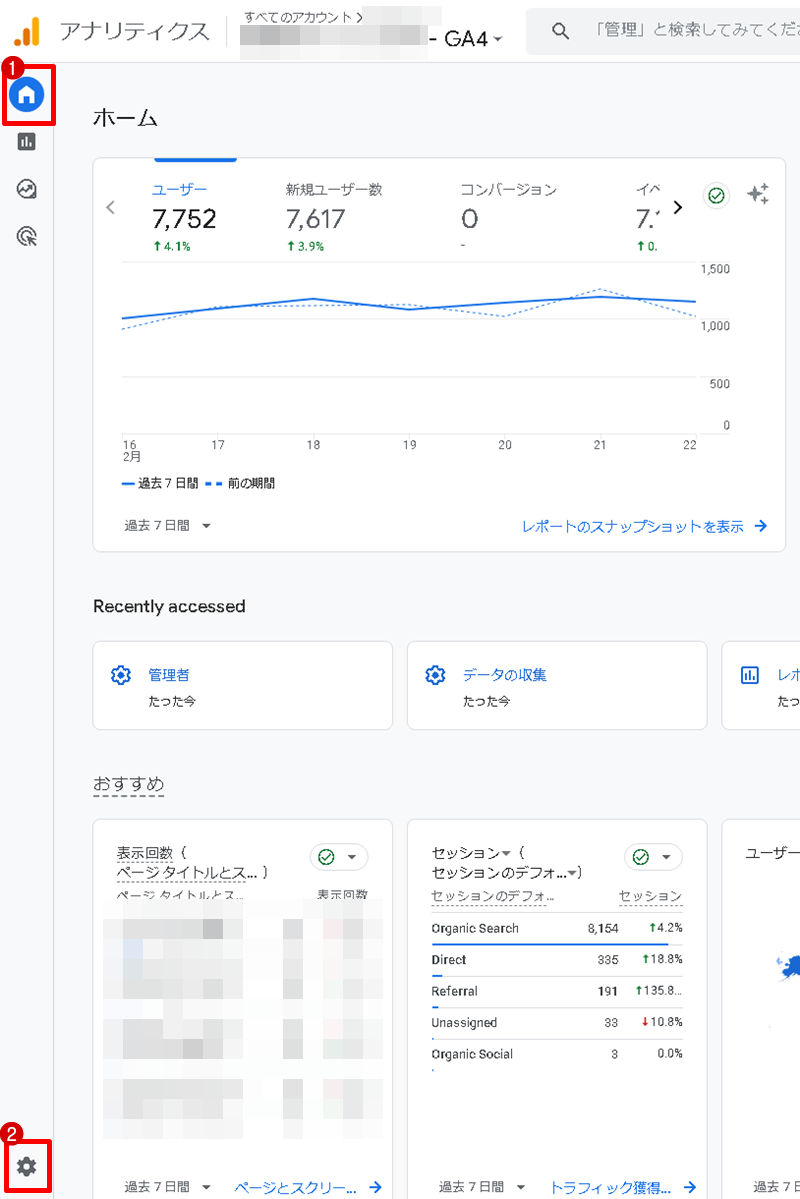
[データの収集]をクリック。
![[データの収集]をクリック](https://orank.jp/wp-content/uploads/2024/02/signal1.png)
「Googleシグナルのデータ収集」の右側にあるトグルがオフになっている。これをクリックしてオンにしよう。
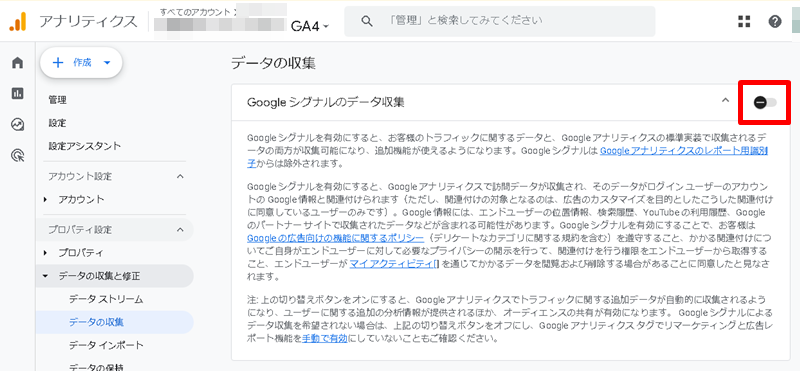
トグルをオンにすると、青色になる。翌日以降になれば、レポートで計測データを確認可能となる。
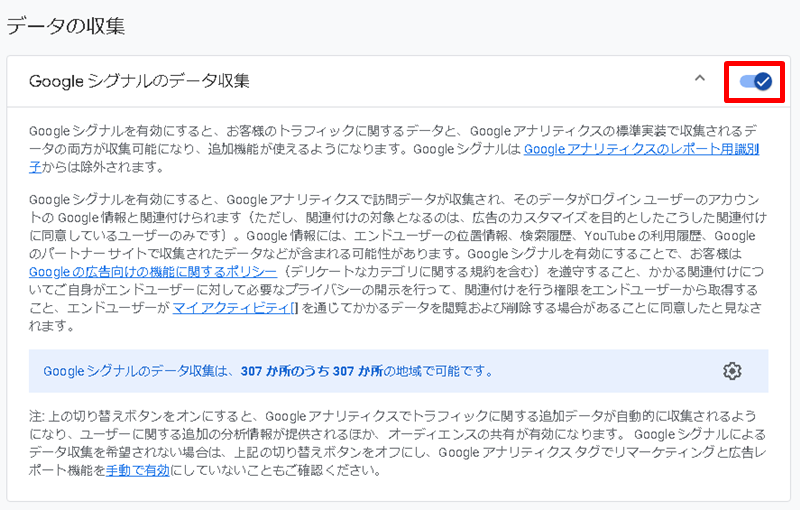
リダイレクト設定
中古ドメインで新規サイトを立ち上げる際は、以下のリダイレクトが必要だ。いずれも重要な設定なので忘れずに。
- SSLリダイレクト
- wwwの有無に応じたリダイレクト
- 被リンクページのリダイレクト
SSLリダイレクトは、WordPressのダッシュボードから以下の手順で行う。wwwの有無も忘れずに設定しよう。
[設定] > [一般] > 「一般設定」画面の「WordPressアドレス(URL)」「サイトアドレス(URL)」の2つを「https://ドメイン名」に変更 > [変更を保存]
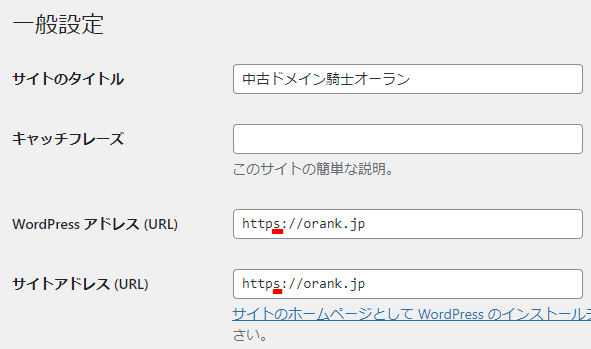
中古ドメインの被リンクを新規サイトでも生かして上位表示を目指すには、過去に被リンクを受けていたページから新規投稿するページへ301リダイレクトの設定をする必要がある。
現在は存在しない個別ページに被リンクが当たっている場合には、その被リンクを生かすために現存するページにリダイレクトをかけよう。
例えば過去の運営者が作成・公開していたhttps://orank.jp/aaaのページに被リンクが当たっているとする。既にhttps://orank.jp/aaaのページが消滅している場合、現存するページ(トップページ等)に、以下のようにリダイレクトを当てるわけだ。
https://orank.jp/aaa →(301リダイレクト) https://orank.jp/
中古ドメインのリダイレクトについては、以下の記事も参考にしてくれ。

WordPress設定
ここまでの設定が完了したら、WordPressのテーマを決め、適宜プラグインを導入しよう。
WordPressのテーマは、無料であればCocoonが、有料であればSWELLが、それぞれ人気が高くおすすめだ。ユーザーが多いと使い方が分からないときの情報収集もしやすいのがいい。
プラグインとは、WordPressの機能拡用ソフトウェアだ。
例えば以下のようなプラグインが用意されている。
- お問い合わせフォーム
- Google用サイトマップ作成
- SEO対策
- サイト分析
- サイト高速化
- セキュリティ対策
ほとんどのプラグインが無料で利用可能で、バリエーションも豊富だ。必要に応じて選択していけばいい。
WordPressの初期設定が整ったら、ジャンルに添った良質な記事コンテンツを投稿しながら、コツコツと優良なWebサイト構築に集中するのみだ。
中古ドメイン購入後は各種設定で正しく運用しよう
中古ドメインを購入した後には、各種設定が必要となる。新規ドメインでも設定が必要なのは同じだが、リダイレクトの設定など中古ドメインならではの設定もある。
特にリダイレクトは、中古ドメインの被リンクを活用するためにも非常に重要だ。
wwwの有無などもしっかり確認して設定を済ませよう。
\オーランのAIブログを公開中/
LINEに友だち登録すると、AI記事で稼いでいる運営ブログURLをプレゼントします。
お気軽にご登録ください。