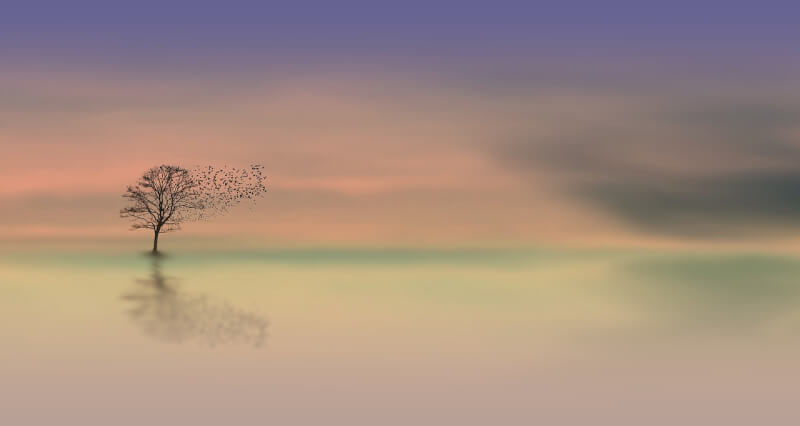\オーランのAIブログを公開中/
LINEに友だち登録すると、AI記事で稼いでいる運営ブログURLをプレゼントします。
お気軽にご登録ください。
中古ドメインを取得してネームサーバー設定が完了したら、次はレンタルサーバーにドメインを追加するぞ。
レンタルサーバーmixhostは、1サーバーあたりのドメイン数制限がないので、アフィリエイト量産に向いている。
レンタルサーバーの契約をする
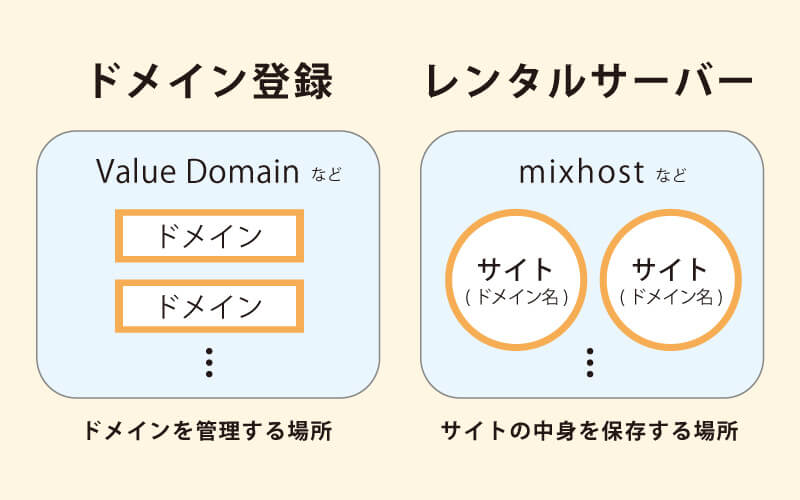
中古ドメインを格納するためのレンタルサーバーを準備していない方は、レンタルサーバーの契約を行おう。
ValueDomain、お名前comはドメインを管理する場所で、レンタルサーバーは、上記の図のようにサイトデータを作って保管しておくウェブ上の箱のようなものだ。
mixhostは1つレンタルサーバーを契約すると無制限にサイトを入れることができるしサーバー応答速度が早いので私も愛用している(このサイトもmixhostで運営している)。
レンタルサーバーの基本操作
レンタルサーバーの契約が完了すると、5分もしないうちにサーバーを利用することができる。
コントロールパネル
ドメインを追加したり、ワードプレスをインストールするためにはコントロールパネルと呼ばれる管理画面にログインして操作を行う。
頻繁に使う画面なので、ここで使い方を覚えてくれ。
コントロールパネルにログインする
レンタルサーバー契約をしたら以下の題名のメールが届いているはずだ。
メールの中のコントロールパネルURLにアクセスする。
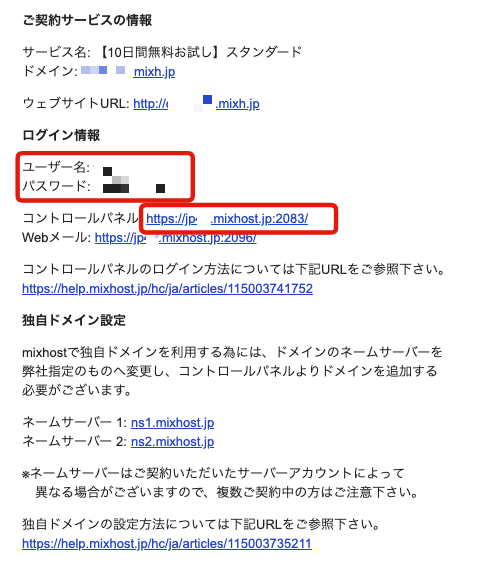
メール内のユーザー名とパスワードを使用してコントロールパネル(cPanel)にログインする。
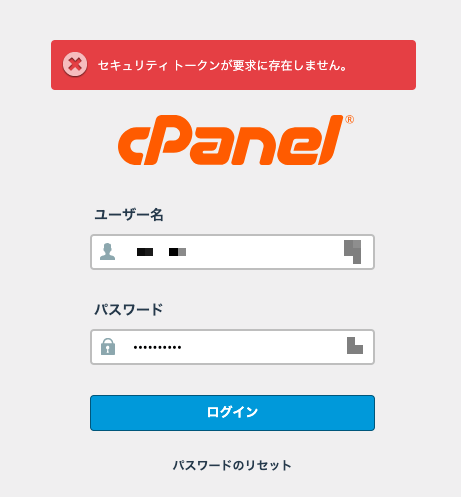
\オーランのAIブログを公開中/
LINEに友だち登録すると、AI記事で稼いでいる運営ブログURLをプレゼントします。
お気軽にご登録ください。
レンタルサーバーを借りたら最初に行うこと
サイト一覧を非表示にする
借りているレンタルサーバーのアドレスを表示すると以下のようにすべてのドメインURLがオープンになり他の人から自分のドメインが全てバレてしまう。
↓ デフォルトだと、サイトがバレバレに。。。
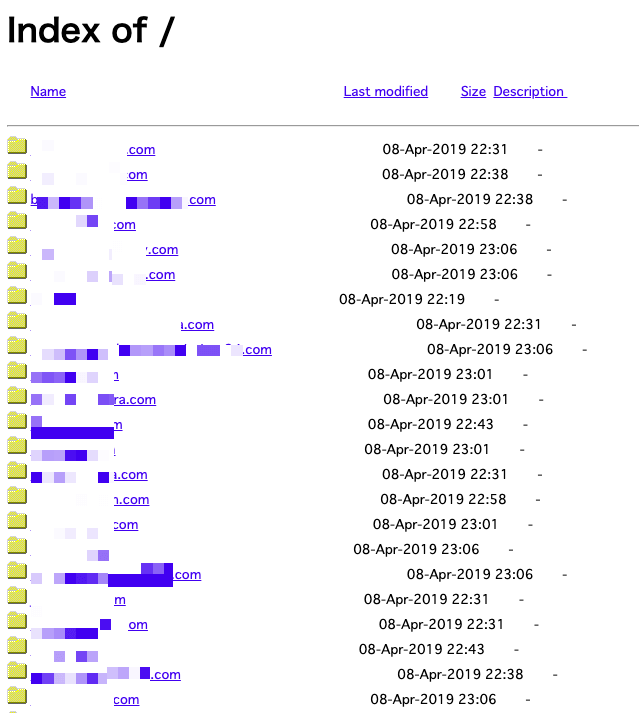
mixhost公式サイトを見てフォルダ一覧(public_html)を非表示にしよう
サイト一覧を非表示にする方法(mixhost公式)
うまく設定ができると以下のようなマークがつく。
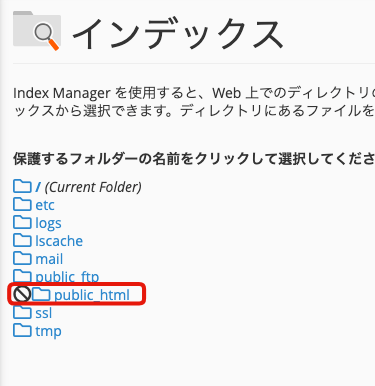
ドメインを追加する
1 mixhostのコントロールパネル(cPanel)にログインする
2 ドメインメニュー > アドオン ドメインを選択する
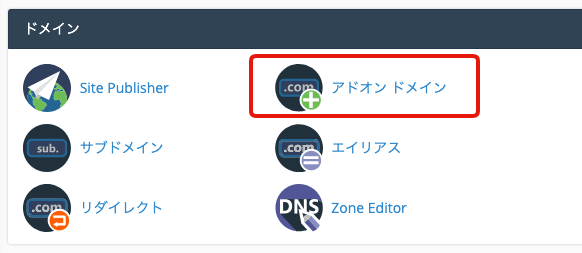
3 ドメインを追加する
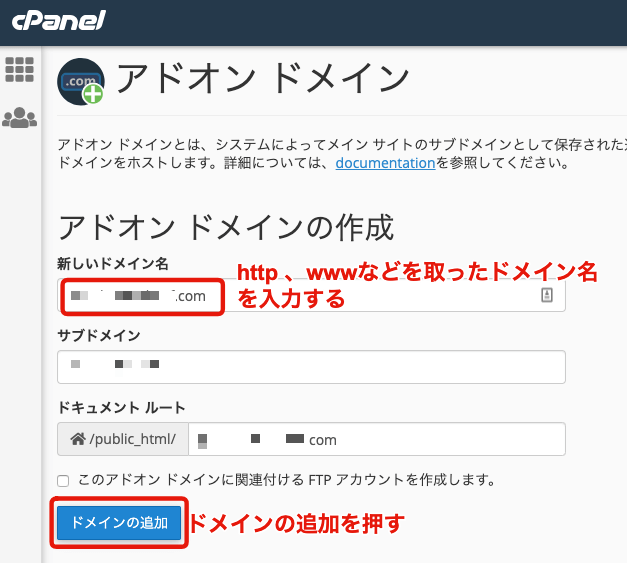
ドメイン名(○○○.com、○○○.netなど)を新しいドメイン名の欄に入力する。入力するとサブドメイン、ドキュメントルートには自動的に入力されるのでそのまま消さずにドメインの追加ボタンを押す。
これでドメイン追加は完了だ。
ドメイン追加を確認する
無事にドメインが追加された場合、追加したドメインをブラウザで開くと以下のような画面が表示される。
403が出るのが正常な状態
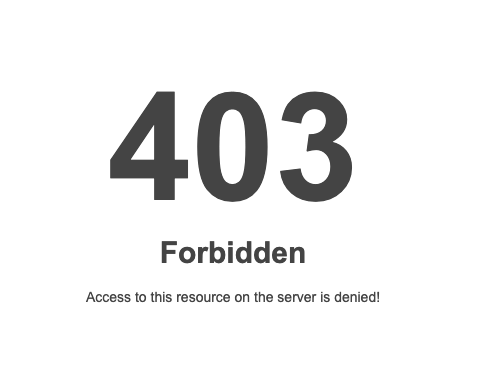
ダメな表示
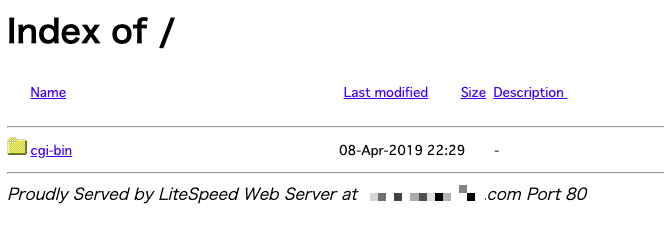
もし上画像が表示された場合は、サイト一覧の非表示ができていないのでサイト一覧を非表示にする方法(mixhost公式)を見て非表示設定を行ってくれ。