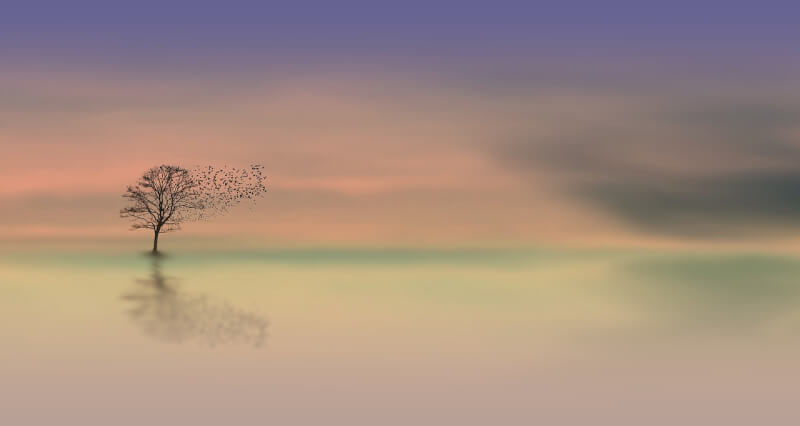\オーランのAIブログを公開中/
LINEに友だち登録すると、AI記事で稼いでいる運営ブログURLをプレゼントします。
お気軽にご登録ください。
中古ドメインは、新規ドメインと基本的な扱い方は同じだが初めて中古ドメインを扱う場合戸惑うだろうから分かりやすく中古ドメインの取得方法を説明するぞ。
特にWhois代行は、必ず設定しよう。既存の登録済みドメインを一括でWhois代行にする方法も紹介しているので最後まで見てくれ。
中古ドメインを取得する
中古ドメイン取得〜設定の流れ
中古ドメイン販売業者から購入する場合
中古ドメインを使ったことがない方は、中古ドメイン業者から購入することをオススメする。
ドメイン業者から中古ドメインを購入した場合は、ドメイン年間費用が中古ドメイン価格に含まれることが多い。その場合は、業者のValue Domainアカウントから自分のValue Domainに移動されることがほとんどだ。
ドメインが自分のアカウントに移ったら新規ドメインと同様にネームサーバー設定をValueDomain管理画面から行う。
自分で中古ドメインを探して取得する場合
自分で中古ドメインを探す場合は、中古ドメイン情報代はタダだ。
ただし中古ドメイン取得費用(1年間ドメインを保有する料金)は別途必要。
新規ドメインの方法は同じで中古ドメインをValueDomainで取得すれば完了だ。
ドメインを取得する(バリュードメイン)
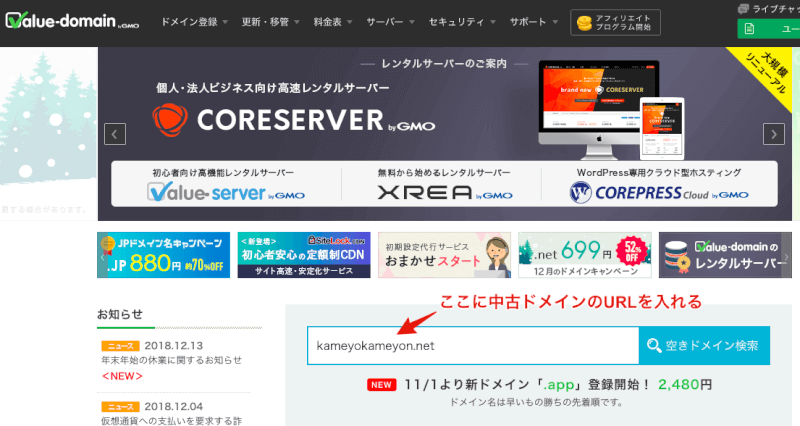

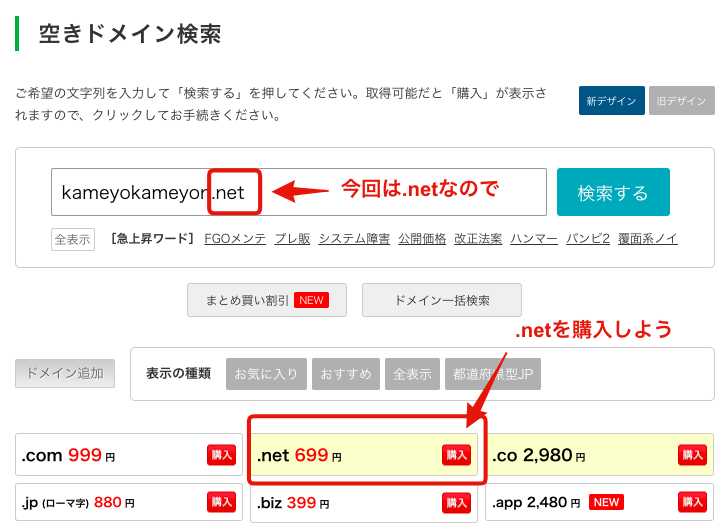
購入ボタンがバツ表示の場合は、すでに誰かがドメインを取得しているので諦めるんだな。
ブラックSEOには代理公開が必須
赤い購入ボタンを押して次の画面で購入内容を確かめる。
間違いないなら、下画面のようにドメインの名義を代理公開するボタンを押したあとに登録ボタンを押す。

代理名義にしなかったらどうなるか?
Whois情報(ドメイン所有者・管理者情報)は誰でも閲覧できるので個人情報を公開することになってしまう。会社運営メディアの場合など信頼性を確保したいなどの理由がある場合は、Whois情報をそのままにしても構わない。
複数ドメインを一括取得する(バリュードメイン)
中古ドメインの空きを一括で検索して、続けて一括取得する方法をご紹介する。私が普段から行なっている方法だ。
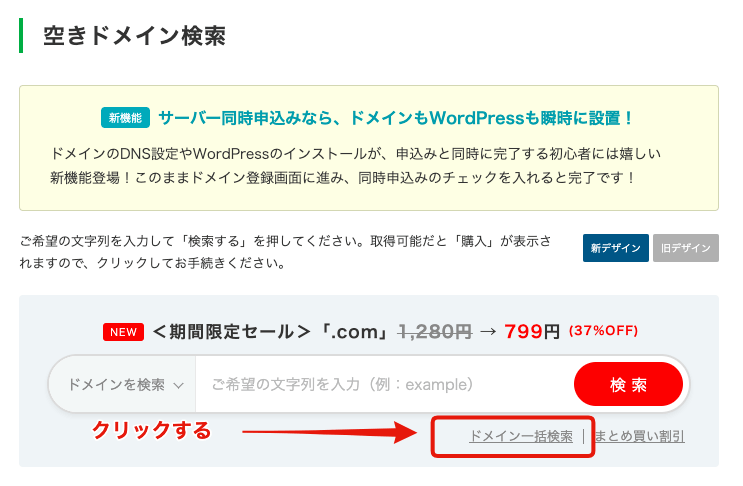
空き検索は、ログインした状態で行なってくれ。そうすると500個まで一気にドメイン空き検索を行うことができる。
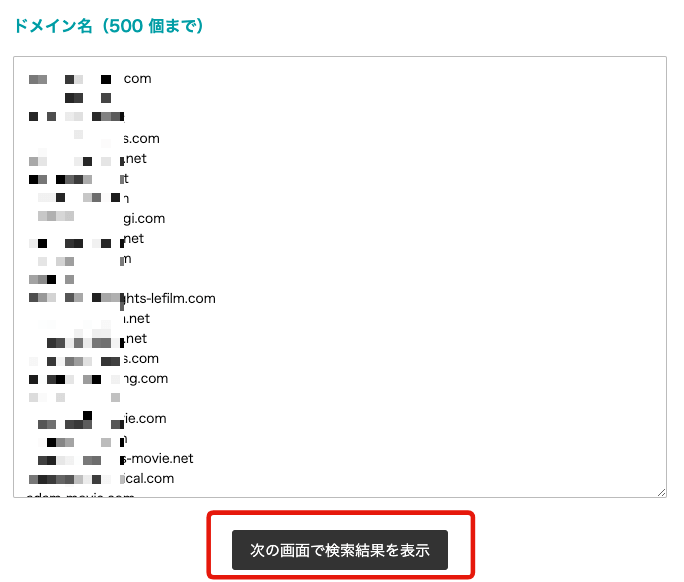
空きドメインかどうかが表示される
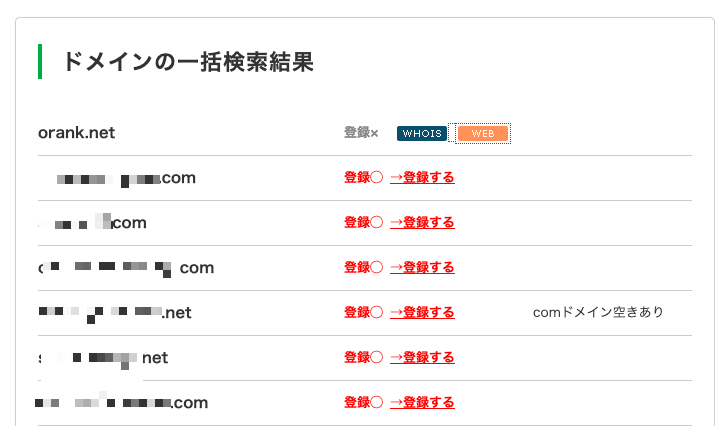
一括登録ボタンを押す
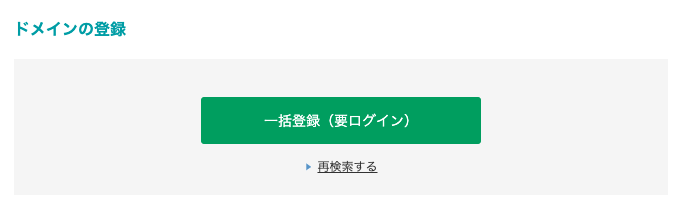
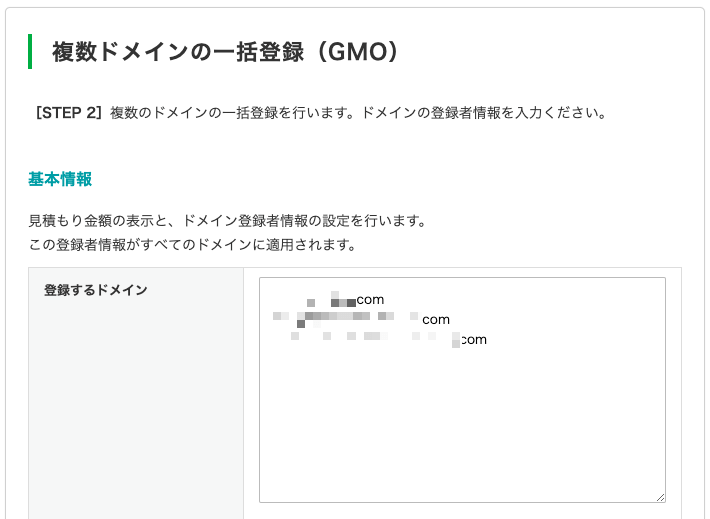
(途中省略)
画面下にいくと、登録ボタンがあるので必ず 名義を代理公開するために1をクリックしてから登録ボタンを押してくれ。
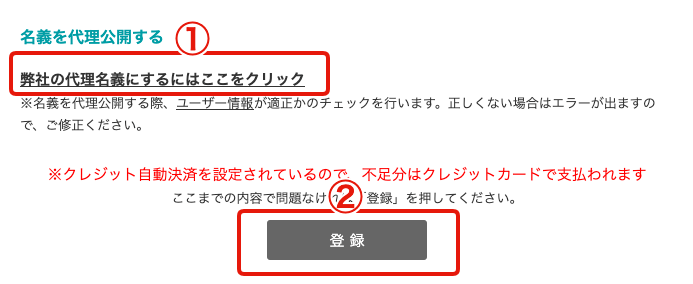
代理名義にしなかったらどうなるか?
Whois情報(ドメイン所有者・管理者情報)は誰でも閲覧できるので個人情報を公開することになってしまう。会社運営メディアの場合など信頼性を確保したいなどの理由がある場合は、Whois情報をそのままにしても構わない。
過去のドメインを一括でWhois代行にする方法
ValueDomain > ドメイン > ドメインの一括操作 > 登録済みドメインの一括変更を選択
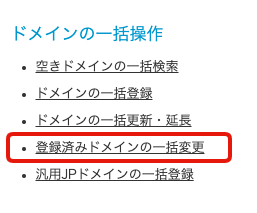
Whois情報一括変更を選択する。
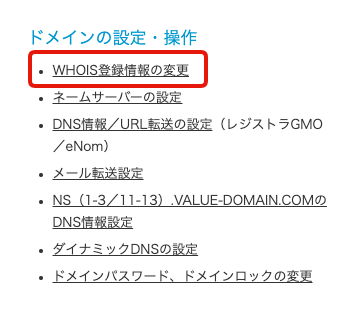
全ドメイン一覧が表示されるので、一番最初のドメインがWhois代行済みかを確認する。
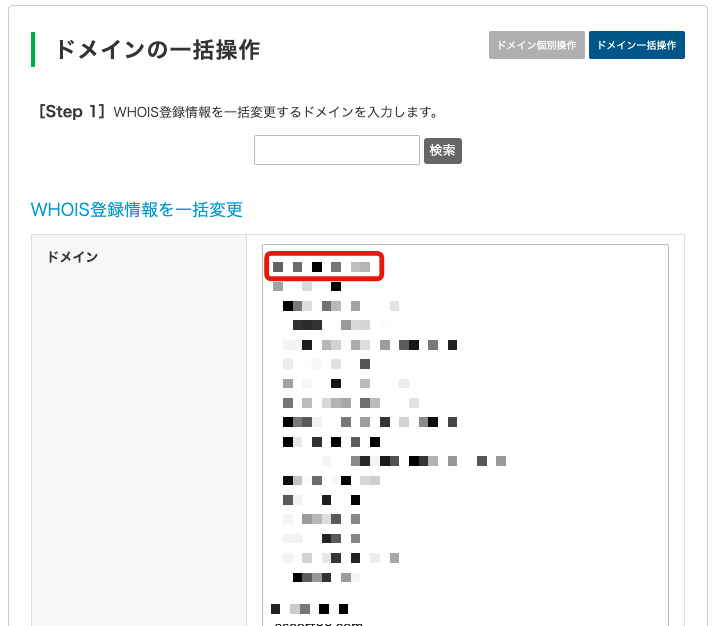
Whois代行されているか確認するために一番上のドメインのWhois代行ボタンを押す。
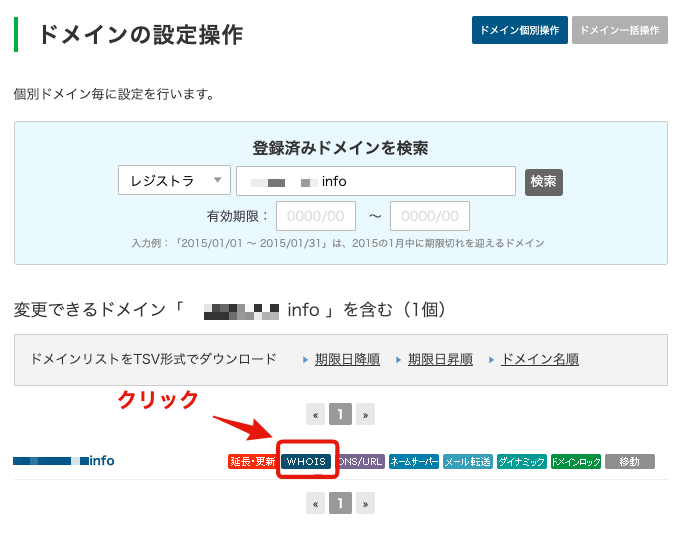
以下のような表示がされていればOK。
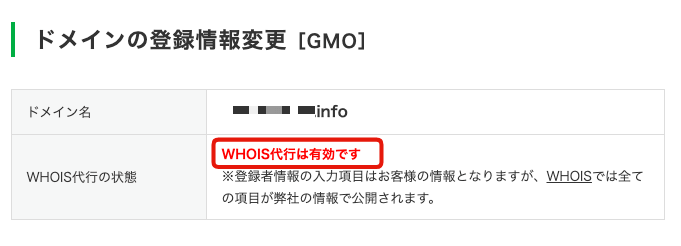
確認したら、一括変更画面に戻り、変更ボタンを押してWhois代行処理を開始する。ドメイン数が多い場合はいくつかのドメインでエラーが出る場合もある。その場合は失敗したドメインだけ再度処理することができるので、エラーがなくなるまで繰り返す。

\オーランのAIブログを公開中/
LINEに友だち登録すると、AI記事で稼いでいる運営ブログURLをプレゼントします。
お気軽にご登録ください。
中古ドメインを設定する
ネームサーバーの設定
中古ドメインを取得したあとはネームサーバーを設定する。
ネームサーバーというのはレンタルサーバーまでの住所と考えてもらうといい。購入したドメインにレンタルサーバーまでの住所を指定してあげるわけだ。
複数の中古ドメインのネームサーバーを一括設定する場合はこちらを見てくれ

ネームサーバーを設定する(ValueDomain)
ドメインを検索する
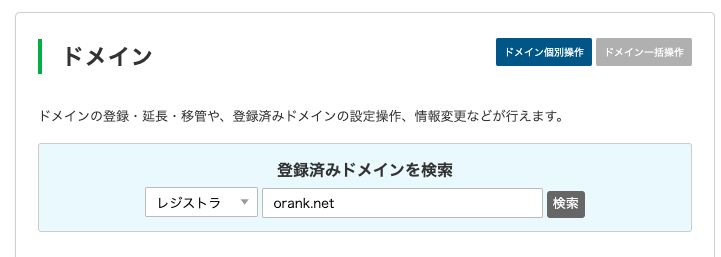
ValueDomainのドメインメニューをクリックすると、登録済みドメインを検索画面が表示される。ここにネームサーバーを設定したい中古ドメインの名前の一部または全てを入力する。
ネームサーバーボタンを押す
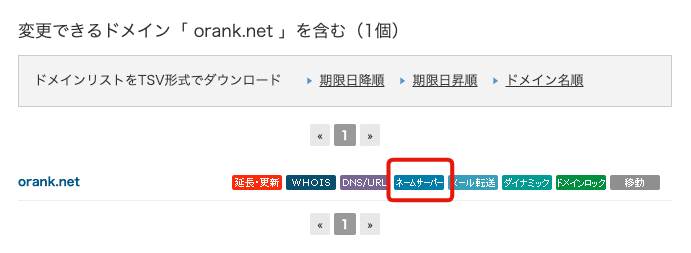
レンタルサーバーごとに決められたネームサーバーを入力する。
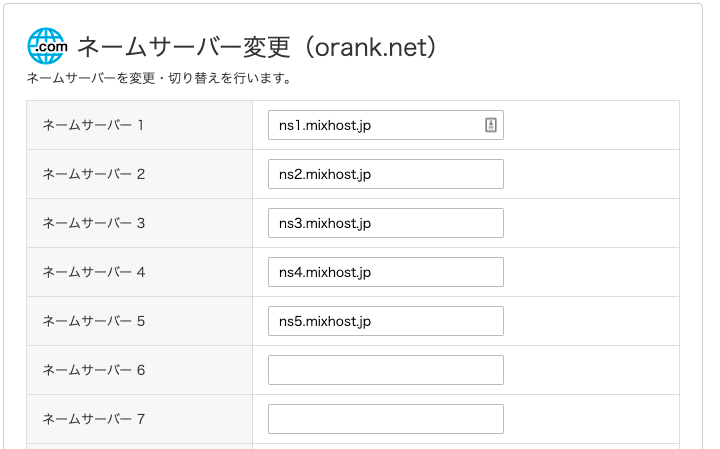
各レンタルサーバーによってネームサーバーが決まっているのでそれぞれのレンタルサーバーで確認してみてくれ。
ネームサーバー一覧

上記でもわからない場合は、
でググるんだ。
次の作業はレンタルサーバーにドメインを追加だ。

サーチコンソールに登録する
・サーチコンソールにサイトを追加(http or https、wwwありなしをきちんと合わせて登録すること)
・WordPressにGoogle Sitemap XMLプラグインをインストールする(Yoast SEOでも可)
・サーチコンソール画面でサイトマップを追加する
(Google Sitemapの場合はsitemap.xml、Yoastの場合はsitemap_index.xml)
送信したら新しいサーチコンソールでステータスを確認すること。
ペナルティを食らっていたらこんな画面が表示される。
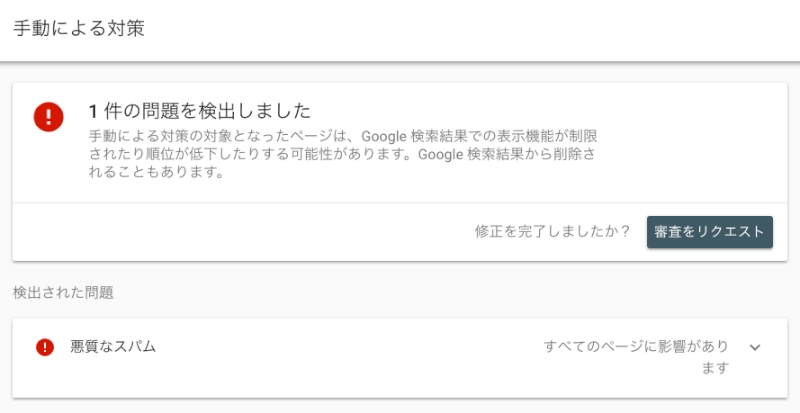
旧サーチコンソールの場合、ステータスが【取得できませんでした】になっている場合はペナルティになっている可能性が高いので新しいサーチコンソールで確認しよう。
ステータス確認は新しいサーチコンソールだと即レスポンスがくるので何度もいうが新しいサーチコンソールで確認してくれ。
オーランの中古ドメインを購入して手動ペナを食らっていた場合は、ドメイン1つのペナに対して2つのドメインを提供するあるいは、ドメイン代金+登録料の実費分をAmazonギフト券で返金をする。